auのiPhone4Sを使わずにezwebメールのExchangeパスワードを取得し、Androidで使う [Android]

以前私はSoftbankを使用していました。
その理由はSoftbankのキャリアメールの送受信方法が国際基準の「MMS」を採用しているからでした
そのため、どのAndroid海外機でもメールの設定をしっかりしてしまえばキャリアメールができてしまうと言う現状です。
そのため大変重宝していたのですが、携帯電話事情少しを知るようになり
最近だと一番高いキャリアはSoftbankだと言っても間違いではないほど他キャリアの月々の維持費が安くなってしまっています。
それだったので、海外機でメールは半ば諦めつつSoftbankからAuにMNPで本回線を乗り換えました。
乗り換え後、Softbankで本当に気になっていた駅でのパケット詰まりが一切なくなった(2012/5/11現在)ので本当に乗り換えてよかったです。
ですがやはり海外機を所持している私からすると海外機でもキャリアメールを使用したい!と思ってしまいます。
そして調べてみると、最近Auから発売された「iPhone4S」でキャリアメール快適に使えるようにするため
Exchangeを使用してメールを行えるようになっていたようです。
このauiPhoneでezwebメールを使用するためのExchangeパスワードを抜き出す事が出来ればAndroid端末でも「プッシュ対応」のメールを受け取るが出来ます!
ですが、この方法は基本的にAuのiPhone4Sを所持していないと出来ないと思っていました
しかしAuのiPhone4Sを所持していなくてもなんとか行うことが出来ましたのでメモとして記述していきたいと思います!
(iPhoneのメール設定の方法も含んで記述しますので、とっくに知ってるよと言う方は読み飛ばしていただいても結構です。)
準備物
・#5000に1234とSMS(Cメール)を送信できる機種
・
↑iPhoneでも可能だが、AndroidのSleipnirでUA偽装でいけるらしい(フォロワーさんから教えてもらいました)
・Auの回線でテザリングを出来る機種
です、
#5000にSMSを送信可能だと確認した機種は以下
- au iPhone4S
- IS12T
- Galaxy S2 WiMAX (ISW11SC)
- Xperia AcroHD (IS12S) みこっちさんから
不可能だと確認した機種は以下
- EVO3D(ISW12HT)
- Photon(ISW11M)
- RAZR(IS12M)
その他にも在るかもしれませんので、もしよろしければコメント欄に記述していただけると在りがたいです!
では先ず初めに、iPhoneのメール設定URLを取得します。
#5000にSMSを送信できる端末で、
宛先:#5000
内容:1234
と記述して送信してください。
すると直ぐに
「メール設定URL
https://................」
と帰ってくるので、そのURLをiPhoneに送信します。
※iPhoneを所持していない人はGmailにURLを送信して以下の部分は読み飛ばして下さい
iPhoneではそのメール設定URLにある
Exchange設定の設定ファイル(ezweb.mobileconfig)をダウンロードするために使います。
普通のブラウザではダウンロードは出来ないので、ダウンロード出来るアプリをAppStoreから落としてきましょう。
自分は以下の物を使用しました。
次にauの機種でテザリングを行い、iPhoneでその飛ばしたWifiに接続を行います
その後先ほどiPhoneに受信したメール設定URLを先ほどのアプリで開きます。
すると正常に開けると思うので、以下のように進めて行きます。
「Eメール利用設定(リアルタイム受信設定)」をタップ
「設定する」 をタップ
「メールアカウント自動設定を行う」をタップ
Downloadとかなんとか出ると思うので、 ezmail.mobileconfigをダウンロード
この ezmail.mobileconfig をPCで開くため、PCで閲覧可能なアドレスに送信
ezmail.mobileconfigをメールからダウンロードし、ワードパットで開く。
すると
となっている行がある(xの部分は個人ごとに違う)ので、コレをメモるなりなんなり。
-------------------iPhoneを使う方法はここまで---------------------
Androidのみの方法を追記します
@fnoji 一応Xperia acroHDでも#5000へのSMS送信とUA偽装でプロファイルダウンロードまで出来たよー
— みこっちさん (@nbspd) 5月 10, 2012@fnoji SleipnirでUA偽装いけるから*.ezweb.ne.jp/*を対象に
— みこっちさん (@nbspd) 5月 10, 2012@fnoji いちおうこんなかんじで twitpic.com/9jiloz
— みこっちさん (@nbspd) 5月 10, 2012みこっちさんから情報を頂きました。
実際やってみましょう
マーケットからSleipnirをダウンロードします
ダウンロード後、Gmailに受信をしたメール設定URLをSleipnirで開きます。
開いた時は設定画面が出ないと思うのですが、
上のURLバーを長押しすると以下のように出ると思うので
「ページの表示モードを変更」をタップ
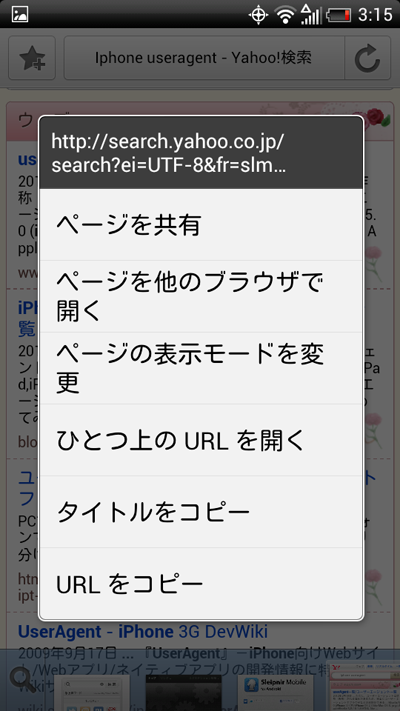
UserAgentを変更で、標準からiPhoneに
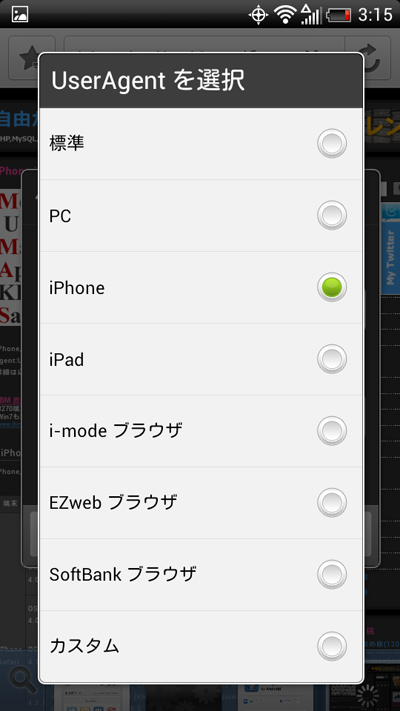
再度先ほどのURLを読み込むと設定が表示されるようになるので
「Eメール利用設定(リアルタイム受信設定)」をタップ
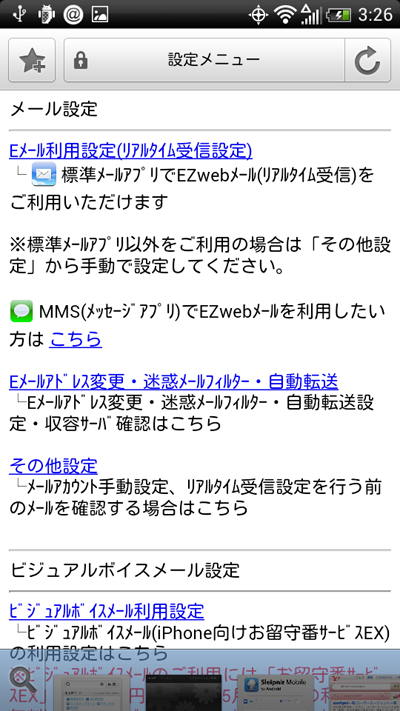
「設定する」 をタップ
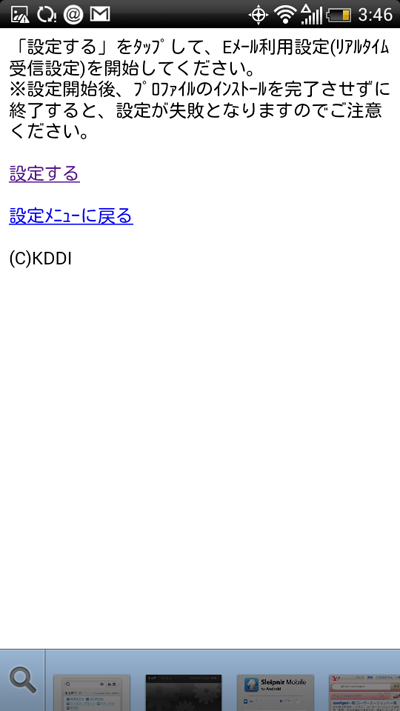
「メールアカウント自動設定を行う」をタップ
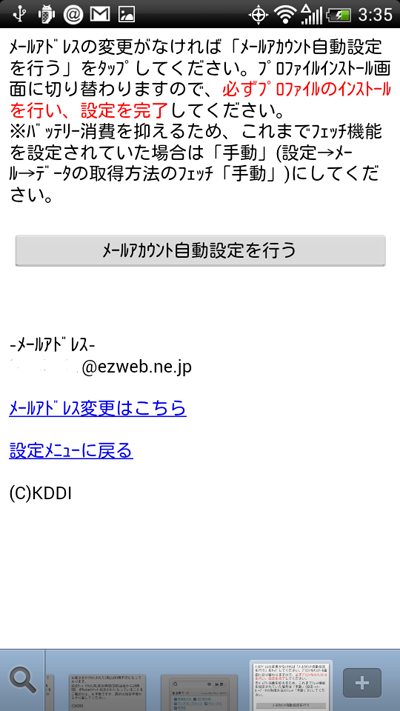
タップ後、文字列が表示されると思うので
それのPassward以降の十文字の羅列(下の画像の赤い部分)がExchangeパスワードとなります
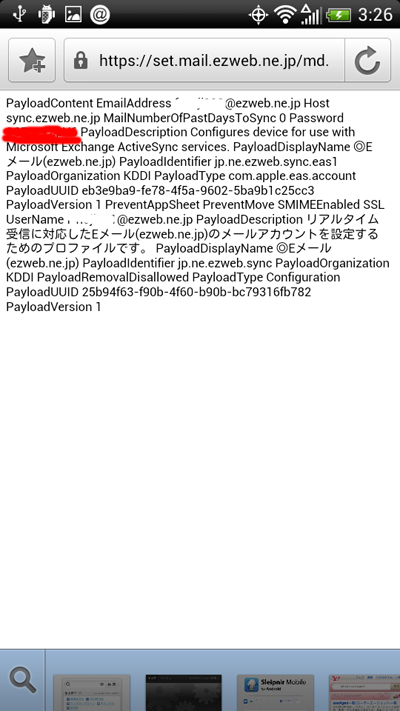
このパスワードがEzwebメールのExchangeパスワードです。
(このezweb.mobileconfigを再発行する度にこのパスワードは変わるようです。)
以下はHTC EVO3D (ICS)で記述したExchangeメール設定例です。
HTC製の奴は大体共通だと思います。
Microsoft Exchange AtiveSync を選択
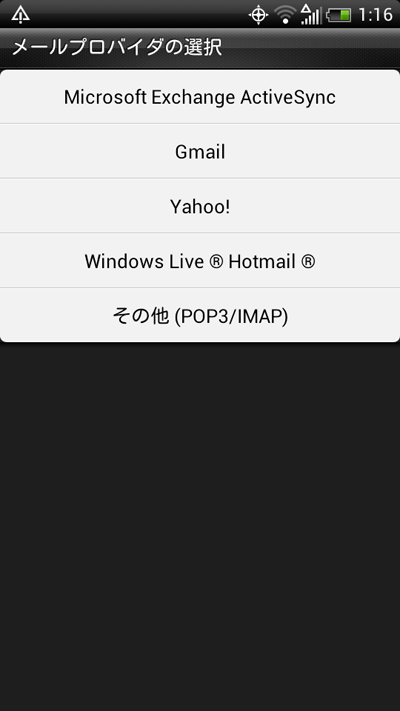
IDはメールアドレス、パスワードは先ほどの
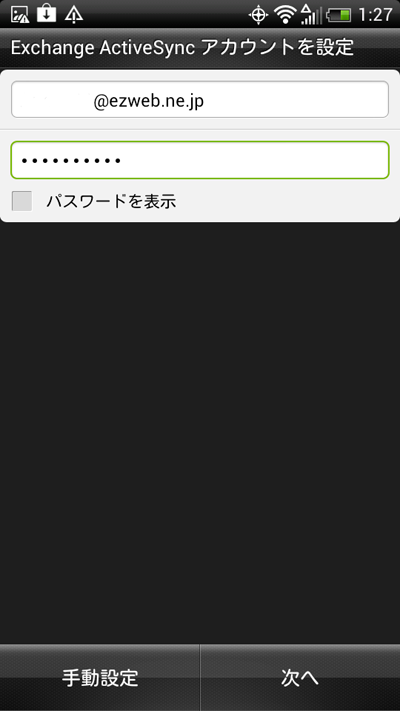
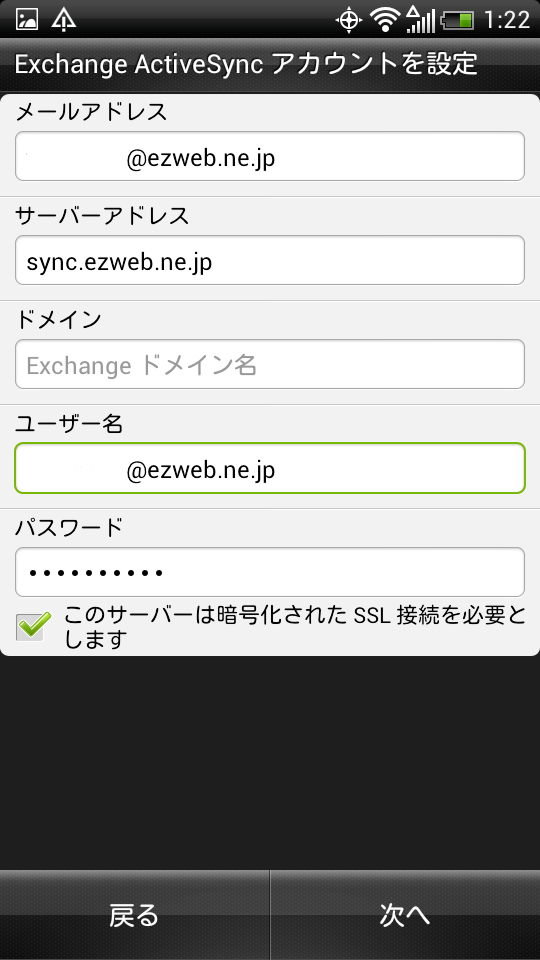
このように設定すればちゃんとプッシュで送受信してくれます。
本当に重宝してます!
全てのAndroid端末に設定し、インターネットに繋がっていればGmailのように全ての端末が鳴り響きますw
5/18日発売決定したEVO4GLTE買うぞ!!
未更新分のHTC端末購入経歴について [Android]
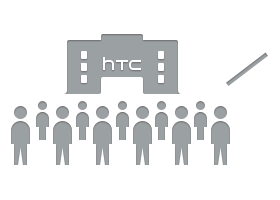
一切更新せず放置でした。
Twitterの方は見ていただけると判ると思いますが活発に動いておりますw
死んでは居ませんのでご安心くださいw
さて、今回は今まで更新していなかった間、端末の購入売却を相当行っておりましたw
その経歴をちゃちゃっと書いていこうかなと思った次第です。
ブログ見ていた方なら判ると思うのですが、私は最初にAndroid端末は「001HT」を購入しております。
結構遊ばせて頂きました!w
S-OFFやカスタムROMなどですねw
私の初スマフォまたは携帯はW-ZERO3 advanced でした。
その時からカスタムROMというのが在るのは判っていたのですが、なにしろ日本製品でしたので
一切そういうものは活発になっておらず、嫌気が差して001htに機種変更いたしました!w

そこから、元から持っていたiPod Touch 4Gを売却し、iPhone4を購入して運用開始いたしましたw
いやー画期的でしたね、こんなにサクサク動いてこんなに完成されてるのかと思いました
当時のAndroidとは比較しても余裕でiPhoneでしょwwって答えるぐらいでしたね
そんなかんやでその当時は iPhone4 + DesireHDってな感じでスマフォSIMをまわして使ってました。
ですが、スマフォSIMをまわして使うには相当面倒な作業があり、尚且つスマフォSIMをiPhoneスロットに入れると
厚さの関係で接触不良を起こしてDesireHDで読み込まなくなったり、相当面倒なことになってました。
ですので、いっそのこと二年縛りでiPhone契約をし、買ったiPhoneを母に譲り
現在所持しているiPhoneに黒SIMを差し替えて使用すれば結構いいんじゃないか!?と思いそのような契約をしました。
(この時はまだパケットプランを後々変更できると思ってました)

そのあたりでHTC Sensationが発表されました。
見た瞬間一目ぼれしてしまい、絶対購入してやると思い、先ずDesireHD売却を行いました。
23000ほどで売れ、先ず先ずな感じで、お金もその時はまだそんなに在りませんでしたので、どこかから無理やり捻出し、
オークションで45000円ほどで買ったんだっけ?けっこう高かった思い出があります。
そんなSensation、まだ初期ロットなため、中身のHTCSenseもあまり完成されておらず、結構カクカクでした;;
デュアルコアなのになんなんだと先人達は言ってましたね
DesireHDではベンチマークでも、全機種の中で現役では一位だったので、
ベンチでGalaxyS2に負けたSensationは結構批判されてましたw
そして、Sensation売却(笑)
ドナドナ状態でしたねww

売却後、初のWindows Phone 7端末に特攻してみようかと思い、HTC HD7を購入
確かに超ぬるぬるでした。
日本語環境にできるというので、ベータ版でしたがWindows Phone 7.5 Mangoを導入しました。
しかし、メール機能や、Map機能、アプリなどがまったくと言っていいほど使えず(あれは糞
買って一週間もたたずしてフォロワーさんに売却してしまいました。

そして新たにHTC Flyerをフォロワーさんから売ってもらい、
購入しました。
私はFlyerは完全HoneyCombで使うつもりだったので、購入後即導入しました。
付属のペンなどが結構使いやすく、数週間ほど楽しく使ったのですが、
やはりシングルコア。ここは期待を裏切らず、わりとカクカクでしたw
おしいなぁ・・・っていう感じで売却。
そしてiPad2もその間に買っていたので、iPhoneとiPad2を割りと使っていました。
でもやはりAndroid端末が欲しくなってくるんですよね・・・
そこで、学校の友達が安くていいからスマフォが欲しいと言うので

少し前に機種変更一括ゼロ円で配られたらしい「Optimus Chat L-04C」を6000円ほどで購入しました。
(これも放置してましたねww

次にKDDIでまさかのHTC EVO3Dが発売される!!となり、阿鼻叫喚?状態でwwで喜びましたww
本当にうれしかったですね。いや、機種がうれしいのではなくて、
割と新しいHTCの最新機種でWIMAXを使えるというのがうれしかったです。
そしてEVO3D(ISW12HT)はまだ私の手元にはありませんww
いやーどう考えてもオークションの相場がまだ高いんですよ・・・3万円前半台だったら買いますかねww

そのための下準備として、毎月割が最高額なIS04FVを一括ゼロ円で購入しました。
やばいです。不良品です。
今修理出してます。
兆再起動しますww
アアアッレグザフォン使ってる人がいるウウウウゥウゥゥwwwwって言うのがTwitterで流行ってますww
そんなAndroid端末いやなので、
それで考えた結果、HTCの手ごろな端末っていったら・・・初の輸入端末として

HTC ChaChaの黒を購入しましたw
大体合計18000円ぐらいでしたかねw
画面が小さい・・・画面が小さい・・・でもフルキーボード!!
ブラックベリーみたいですねww
そして今売却中ですwww
誰か買ってくださいww
http://page.auctions.yahoo.co.jp/jp/auction/153415961
そこではい、IceCreamSandwich(Android4.0)が発表されました。
恐らくROM焼きでポーティングされそうでしたので、
ROM焼き可能な端末が死ぬほど欲しくなってしまいました・・・
いまさらDesireHDを購入するのも気が引けるので、
まさかのもう一度HTC Sensation を購入しなおしました。
今回買ったSensationはバッテリー三個付きと
バックカバーが二種類(純正とBeatsAudio)が付いて37000円でした。

そして、ほぼ同時にL-04C(Optimus Chat)を売却し(友達が買い替えのために私もついでにw)
N-04C(Medias)を購入しました。
なかなかどうして、結構いいですね薄すぎです。
しかもSIMフリーになってしまうというアプデのバグにより、とても旨い端末になっておりますww
まぁこんな乱獲ならぬ乱買い替えはもうそろそろ控えたいので、EVO3Dを入手した時点で
新しい端末を購入するのは控えようと思っております(売却は別)
私のオークションを見ていただければ割りとそういうのを出品しておりますので、
直接コンタクトを取っていただければ、割引価格で販売をしたりもするので、Twitterなどで声をかけてみて下さいw
それでは、この記事はいったん終わらせますw

au HTC EVO 3D ISW12HT デュアル充電器+バッテリー 1800mAh 大容量 予備電池 USB出力付 mobile items
- 出版社/メーカー: mobile items
- メディア:

HTC Sensation (デュアルコアプロセッサ SIMロックフリー版 海外携帯 国内可) センセーション
- 出版社/メーカー: HTC
- メディア: Wireless Phone Accessory

Sensation XE with Beats Audio 【フィルムおまけ・SIMフリー】
- 出版社/メーカー: HTC
- メディア:

新品(未使用品) docomo スマートフォン MEDIAS N-04C by NEC ブラック 白ロム携帯 標準セット品
- 出版社/メーカー: NEC
- メディア:
ADB または RootExplolerによるフォント書き換え [Android]
![E5908DE7A7B0E69CAAE8A8ADE5AE9A201-6707d[1].png](https://livlyIslandvicecity.c.blog.ss-blog.jp/_images/blog/_b3b/livlyIslandvicecity/E5908DE7A7B0E69CAAE8A8ADE5AE9A201-6707d5B15D.png)
今回の記事はADBによるフォント書き変えとRootExplolerによるフォント書き変えを紹介します。
※フォント書き換えにはroot化が必要です。
「ADB」ってなんだ?って思うかもしれませんが、
「ADB」とはAndroid Debug Bridgeの略でWindowsで言うコマンドプロンプトみたいな物だと
自分は認識しています。
ADBに特定のコマンドを打つことによってapkをインストールしたり、色々することができます。
ADBはAndroid SDKの中に入っていますが、とても面倒くさいです。
なのでS-OFFも簡単にできるので、「One click ENG S-OFF」をダウンロードしましょう。
http://forum.xda-developers.com/showthread.php?t=855403
--- S-OFFとは ---
Security Offの略らしい。言う名のとおり文鎮化もありえるので自信のない人は控えたほうがいいです。
(S-OFFするだけで文鎮化は無いと思うけどもw)
するとその中にADB.exeやら必要なファイルが入っています。
まずS-OFFをします。
まず端末とPCをUSB接続します。
そして設定から開発タブに入り、「USBデバッグ」にチェックを入れます。
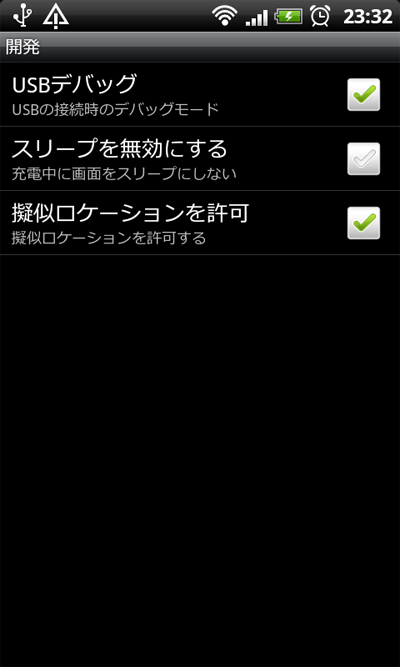
次にPC上で「Desire HD easy s-off.exe」を起動し
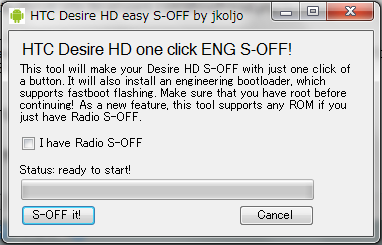
「I have Radio S-OFF」にチェックを入れS-OFFをします。
完了後、端末を再起動しリカバリーモードで画像のようにS-OFFできているか確認します。
ちゃんと出来ている事を確認した後、フォントの書き換えをします。
自分的にはRootExplolerでやるよりもADBの方が、コマンドが解ればコピペでできるため楽ですw
最初にフォントファイル(ttf)をDroidSansJapanese.ttfとリネームし、
Androidに挿しているSDCardのルートに置いてください。
次にPCで、先ほどの「One click ENG S-OFF」のフォルダを「ADB」に変更し、
Cドライブ直下に配置します。
そしてコマンドプロンプトを起動し
C:\ADBに移動します。
そして adb shell と打ち込むと、
c:\adb>adb shell
adb server is out of date. killing...
* daemon started successfully *
#
となり、コマンドを打ち込む状態になりました。
自分は
androidプログラミング・アプリ開発日誌~xperia さんの
初心者が「adb shell」を使う時にでこれだけは覚えておけというコマンド群
~xperiaの/sdcard上にファイルを作成する
http://www.techmaru.net/wordpress/20100813/adbshellremember/
でコマンドの確認をさせて頂かせております。
次にコマンドによるフォント書き換えです。
c:\adb>adb shell
adb server is out of date. killing...
* daemon started successfully *
# mount -o remount,rw /dev/block/mtdblock3 /system
と打ち込み、
# mount -o remount,rw /dev/block/mtdblock3 /system
mount -o remount,rw /dev/block/mtdblock3 /system
# cp /sdcard/DroidSansJapanese.ttf /system/fonts
と打ち込み、
# mount -o remount,rw /dev/block/mtdblock3 /system
mount -o remount,rw /dev/block/mtdblock3 /system
#cp /sdcard/DroidSansJapanese.ttf /system/fonts
cp /sdcard/DroidSansJapanese.ttf /system/fonts
# reboot
と打ち込み再起動をします。
このコマンドは
デイサービスセンター所長のつぶやき さんの HT-03Aのフォントを入れ替える
http://ameblo.jp/kakamen/entry-10658647912.html
を参考にさせて頂かせております。
これでフォント変更は完了です。
フォント変更でスタート画面ループする可能性もあるので、気を付けて作業をしてください。
次にRootExplolerでフォントを変更する場合です。
なぜRootExplolerでフォント変更をしないかと言うと、自分の環境(Android Revolution)ではなぜか
read onlyからモードを変更できないため、system内に変更を加えることができないのです。
しかし、CyanogenMod 7だとできるんですけどねぇ・・・なぜでしょう・・・
まず マーケット で RootExplolerを検索して購入します。
ADBの時と同じようにSDCard内にDroidSansJapanese.ttfを配置しておきます。
RootExplolerを起動し、まず入れたフォントファイルをコピーし
/system/fonts
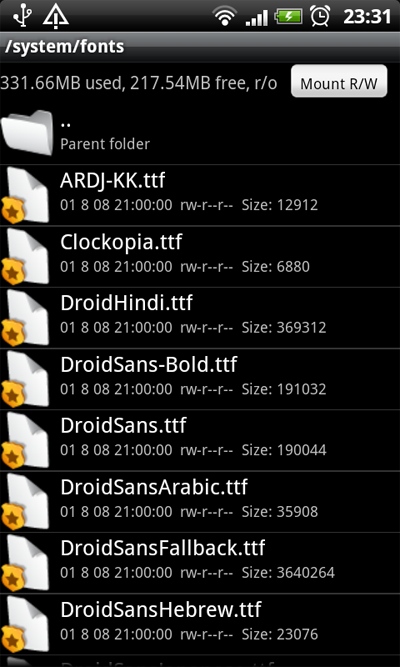
を表示して右上のボタンを押し、 「Mount R/O」に変更後フォントをコピーします。
次にコピーしたフォントを長押しし、「Permissions」をタップ
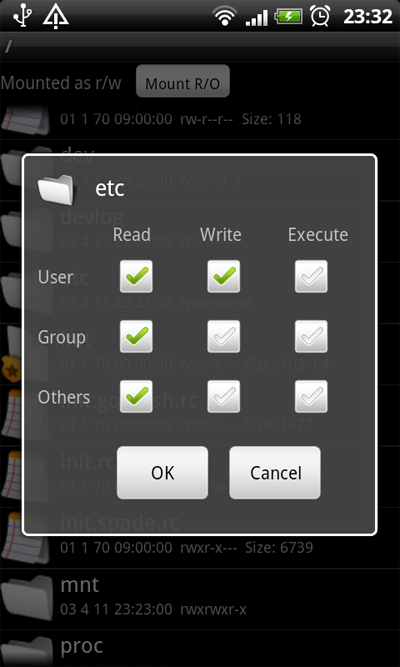
画像のようにチェックを入れかえ、端末を再起動します。
これで完了です。
■リンク
androidプログラミング・アプリ開発日誌~xperia
http://www.techmaru.net/wordpress/
デイサービスセンター所長のつぶやき
http://ameblo.jp/kakamen/
Android Developers
http://developer.android.com/index.html

入門 Android 2 プログラミング (Programmer’s SELECTION)
- 作者: Mark Murphy
- 出版社/メーカー: 翔泳社
- 発売日: 2010/07/30
- メディア: 大型本

OpenGLで作る Android SDKゲームプログラミング
- 作者: 中島 安彦
- 出版社/メーカー: インプレスジャパン
- 発売日: 2011/04/07
- メディア: 単行本(ソフトカバー)

Androidスマートフォン スタートブック (SOFTBANK MOOK)
- 作者:
- 出版社/メーカー: ソフトバンククリエイティブ
- 発売日: 2011/01/14
- メディア: ムック








